In this article, we will see How to Enable and View Clipboard History on Windows 10. Windows 10 Clipboard History introduce in October 2018 Update (Version 1809) and takes copy paste to another level.
Clipboard History On Windows 10
As I said, to use Windows 10 Clipboard History make sure you are using Windows 10 build 1809 October 2018 update.
To check the Windows 10 build version:
- First, open Run, you can open it by pressing Windows+R button.
- Second, type winver.
If you are using the older version then Windows 10 build 1809 then you have to upgrade the build to the latest by using Windows 10 installation media creation tool.
Once you are running with the latest version of Windows 10, you are ready to enable Clipboard History on your Windows.
Before we start, I like to use Windows dark mode, so the color theme may be different in your device. But the options will remain the same.
Here is How to enable dark mode in Windows 10.
How to Enable Clipboard History in Windows 10
Step 1: Open Windows Settings and click on System.
Use the Windows+i button from the keyboard to open Windows Settings. You can also click the Start button or Windows button from the keyboard. Now from the left side of the Start menu, click Gear icon. Once the Windows Settings dashboard is opened, select System.
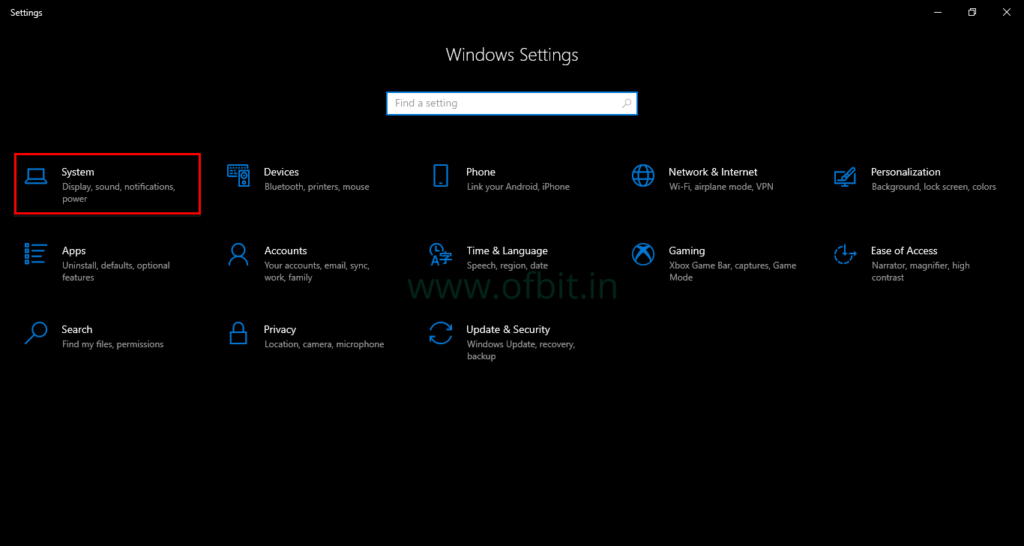
Step 2: Enable Clipboard history.
Click on Clipboard, from the left sidebar. Now under the Clipboard history section toggle the switch to On.
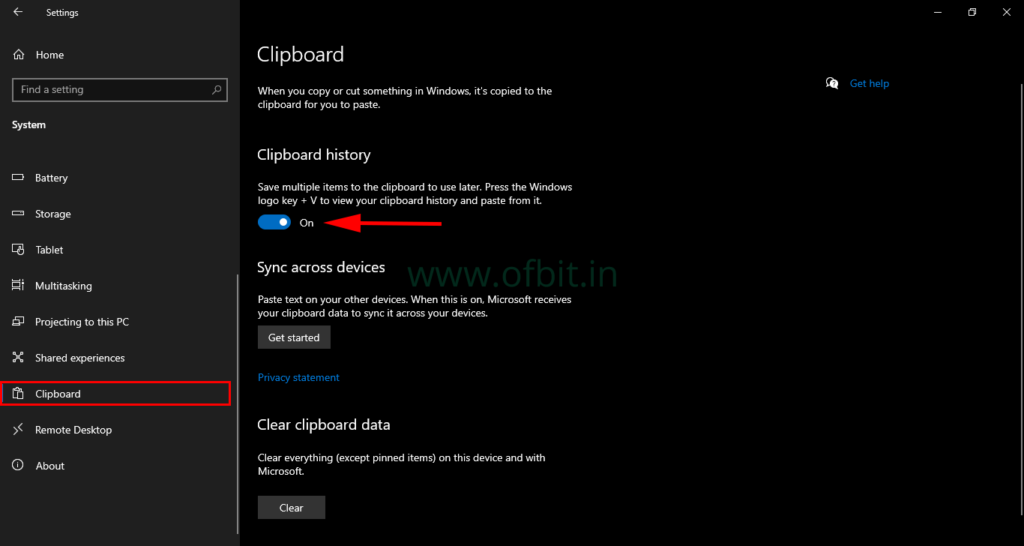
Clipboard History Limitations?
Windows Clipboard History stores a maximum of 25 copied entries including Test, HTML, Bitmap. Over 25 copied entries, older gets automatically deleted (unless they are pinned) to make space for new copied entries.
There is also a size limitation of 4MB per copied entries.
How to view Windows 10 Clipboard History
We have enabled the Windows Clipboard history, now let’s check the way to view and use this feature.
To view and use this feature, Press Windows+V. This will pop up a small window. You will find the most recent copied data here.
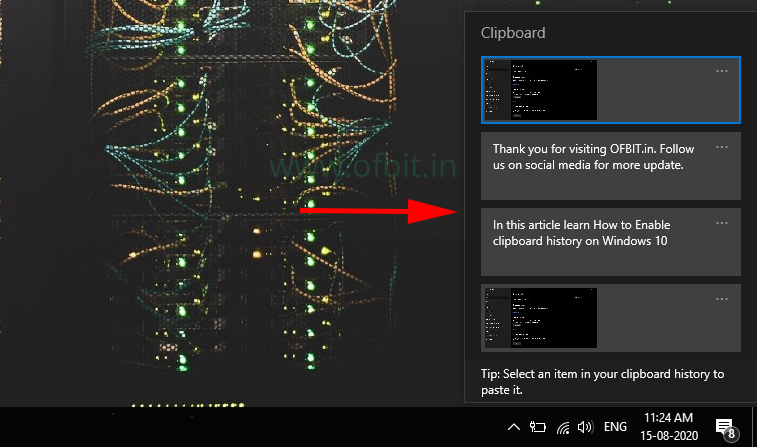
Click on any copied entries from the Clipboard, it will paste into an open application.
How to Pin, Delete or Clear Clipboard History
If you want to Pin or Delete any particular copied entry or clear all the entries, here is how to do it.
Click three dots next to the entry and select your desire option. I.e. Pin, Delete, or Clear All.
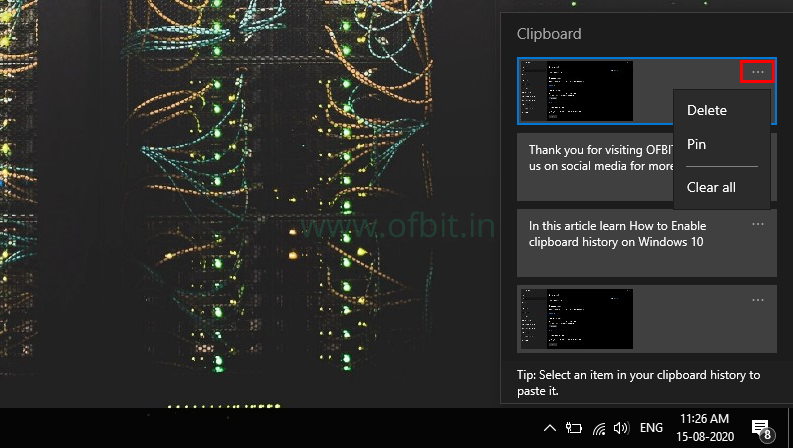
Optionally to clear everything from the clipboard history Select Start > Go to Settings > Select System > From left sidebar select Clipboard > Under Clear clipboard data click Clear button. This will delete everything from your device and cloud except the pinned items.


[…] Window that you want to capture. Now Press Alt+PrtSc, and the screen capture will be copied to the Windows clipboard. Now to save it, use MS Paint, Image Editor, Word Process, or any other […]